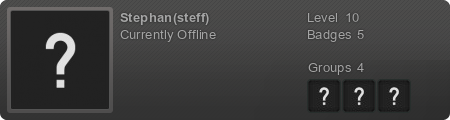Vorweg: Dies ist eine Übersetzung der Original Anleitung von der Seite spaceengineersgame.com/dedicated-servers.html
Die Übersetzung wurde durch mich angefertigt und ich kann keine Garantie für Fehler geben, ich habe mich bemüht sie so korrekt wie möglich zu übersetzen und um ein paar wichtige Punkte zu ergänzen. Seit ihr nicht sicher, diese Anleitung richtig verstanden zu haben, lest euch ggf die Englische noch einmal durch.
Vielen Dank
DEDICATED SERVER GUIDE
1.) Voraussetzung
a) Windows Rechner mit Admin Rechten (Nur wenn der Server als Dienst gestartet wird)
b) .NET Framework Version 4 oder höher
c) Eine Statische IP, wenn ihr den Server öffentlich hosten wollt ( damit Spieler aus dem Internet auch eine Verbindung aufbauen können ) Habt ihr nicht die Möglichkeit einer Festen IP, dann erstellt euch einen DynDNS Account ( zb freedns.afraid.org ) Weitere Infos siehe dazu Punkt 7 ( Router und Firewall Settings )
2.) Installation
2.1.) Server mit Steam und Space Engineers starten
2.1.1.) Server ohne Steam starten ( nur als Windows-Dienst )
2.2.) Schnell Installation
2.2.1.) Basic Setup als Vordergrund Prozess ( laufendes Spiel über Steam )
2.2.2.) Setup als Windows Dienst
3.) User Interface

3.1.) Das ist die Server Liste. Hier könnt ihr die gespeicherten Server Instanzen auswählen, starten, stoppen und konfigurieren. Der Dienst „Local / Console“ ist die Standard-Anwendung und immer vorhanden, diese dient dazu den Server als Vordergrund Prozess laufen zu lassen. Alle anderen Dienste werden im Hintergrund als Windows Dienste ausgeführt.
3.2.) Globale Einstellungen, hier könnt ihr einstellen ob der Server Log Dateien schreiben soll und ob er bei Fehlern diese an Keen Softwarehouse senden soll
3.3.) Startet ihr die .exe nicht als Admin, wird diese Meldung angezeigt, diese soll euch darauf hinweisen, das ihr ohne Admin Rechte keinen Server als Windows Dienst starten könnt. ( Run as Admin, startet die Anwendung erneut, jedoch diesmal mit Admin Rechten, Voraussetzung ist ein funktionierender Admin Account )
3.4.) Die unten liegenden Schaltflächen erlauben es neue Server Instanzen hinzu zufügen oder wieder zu löschen.
4.) SERVER KONFIGURATION

4.1.) Option „New game / Saved Worlds“
4.2.) Spiel Einstellungen – Scenario, kann nur bei der Option „New game“ gewählt werden, alle anderen Einstellungen können entsprechend angepasst werden. Achtung: Einstellungen deren Werte nicht den Standard entsprechen, können das Spielverhalten stark einschränken, bis hin das das Game nicht spielbar ist und werden offiziell nicht Supportet.
4.3.) Server Einstellungen

Um eure Steam ID bzw. Gruppen ID heraus finden zu können, nutzt einen der Folgenden Services (steamid.co/ oder steamidfinder.ru/ )
4.4.) Buttons im Unteren Bereich
5.) Command Line Tools
Ihr Könnte SE mit dem Folgenden Parameter laufen lassen
„SpaceEngineersDedicatet.exe „ –console ( Dies startet eine Server Instanz mit einem Command Fenster )
6.) Daten Verzeichnis des Servers ändern
Um das Datenverzeichnis zu ändern, nutzt ihr den Befehl mklink
Mehr Infos findet ihr hier: http://msdn.microsoft.com/de-de/DE/library/windows/desktop/aa365006(v=vs.85).aspx
7.) Router und Firewall Settings
7.1.) Statische-IP: Um einen Server für die Öffentlichkeit zugänglich zu machen, benötigt ihr eine Feste IP Adresse. Ob ihr eine Habt oder nicht könnt ihr bei eurem Provider erfragen, in den Meisten Fällen stellen nur feste IP Adressen die Kabel Netzbetreiber wie Kabel Deutschland, Tele Columbus usw. bereit. Bei DSL Einwahlverbindungen wie bei O2, Vodafone oder ähnlichen Anbietern bekommt ihr alle 24h eine neue IP. Hier könnt ihr versuchen einen DynDNS Account ein zu richten. Hier wird ein zusätzliches Tool benötigt, welches immer die IP Adress prüft und entsprechend Routen kann.
7.2.) Port Forwarding ( Port Weiterleitung ): Dies müsst ihr in eurem Router einstellen, sprich, ihr müsst dem Router sagen an welche LAN IP ( nicht Internet IP ) er die Datenpakete versenden soll. ( Internet -> Router -> Frage nach Port -> internes LAN 192.168.178.15 ). Das Game nutzt das UDP-Protokoll für die Verbindung zur Außenwelt. Dies könnt ihr im Konfigurationsmenü eures Servers einstellen. Der Standard ist hier 27016.
7.3.) Firewall: Stellt sicher das eure Firewall auch alle anfragen über das UDP Protokoll durch lässt.
INFO: Was ist eine Portweiterleitung
INFO: Was ist eine Dynamische DNS
( Übersetzung by Julius van Vern, bitte als Quelle immer mit angeben, danke )
@Admins - Die Screenshots werde ich durch eigene ersetzen.
Update Log
Spoiler anzeigen
04.06.2014
- Info zu Portweiterleitung eingetragen
- Info zu Dynamische DNS hinzugefügt
- Rechtschreibung kontrolliert
- Nummerierung verbessert
- Querverweise eingetragen
Die Übersetzung wurde durch mich angefertigt und ich kann keine Garantie für Fehler geben, ich habe mich bemüht sie so korrekt wie möglich zu übersetzen und um ein paar wichtige Punkte zu ergänzen. Seit ihr nicht sicher, diese Anleitung richtig verstanden zu haben, lest euch ggf die Englische noch einmal durch.
Vielen Dank
DEDICATED SERVER GUIDE
1.) Voraussetzung
a) Windows Rechner mit Admin Rechten (Nur wenn der Server als Dienst gestartet wird)
b) .NET Framework Version 4 oder höher
c) Eine Statische IP, wenn ihr den Server öffentlich hosten wollt ( damit Spieler aus dem Internet auch eine Verbindung aufbauen können ) Habt ihr nicht die Möglichkeit einer Festen IP, dann erstellt euch einen DynDNS Account ( zb freedns.afraid.org ) Weitere Infos siehe dazu Punkt 7 ( Router und Firewall Settings )
2.) Installation
2.1.) Server mit Steam und Space Engineers starten
- Die Installation des Spiels über Steam, bringt den Dedicatet Server mit
- Suche dir den Pfad zum Install-VZ raus, normalerweise liegt er unter ( C:\Programme Files(x86)\Steam\SteamApps\SpaceEngineers )
- Oder macht ein Rechtsklick auf das Spiel in eurem Steam Account, wählt „Eigenschaften“ dann im Reiter „Lokale-Dateien“ und dort klickt ihr auf „Lokale Dateien Durchsuchen“
- Dort findet ihr den „DedicatedServer“ und „DedicatedServer64“
2.1.1.) Server ohne Steam starten ( nur als Windows-Dienst )
- Ihr benötigt die Dedicated-Server-Files, diese liegen unter ( C:\Programme Files(x86)\Steam\SteamApps\SpaceEngineers\Tools\DedicatedServer.zip )
- Ihr müsst das Zip-Archiv noch entpacken
- Ihr müsst noch Microsoft .Net Framwork 4 Installieren (microsoft.com/de-DE/download/details.aspx?id=17851 )
2.2.) Schnell Installation
2.2.1.) Basic Setup als Vordergrund Prozess ( laufendes Spiel über Steam )
- Starte SpaceEngineersDedicated.exe
- Wähle „Local / Console“ auf der Linken Seite
- Klickt auf „Continue to server configuration“ ( hier könnt ihr die Verschiedenen Optionen fest legen, wie euer Server starten soll ) Tipp: Die Einstellungen sind die Gleichen wie im Spiel, wenn ihr eine neue Welt erstellt
- Gebt euren Server einen Namen und stellt euren Server ein wie ihr wollt
- Klickt auf „Save config and start“
- Nun ist euer Server bereit zum spielen
2.2.2.) Setup als Windows Dienst
- Führt in eurem entpackten Ordner die Datei SpaceEngineersDedicated.exe als Administrator aus
- Klickt auf „Add new instance“
- Gebt einen Namen für euren Server-Dienst ein, dieser sollte System weit eindeutig und einmalig sein
- Wählt aus der Liste auf der Linken Seite euren nun erstellen Dienst aus und klickt wieder auf „Continue to server configuration“ und erstellt euren Server auf die gleiche weiße wie oben beschrieben.
- !!Achtung: Pro Port kann nur eine Server Instanz laufen
- Achtet auch darauf, das ihr den Server als „Admin“ aus führt, sonst könnt ihr diesen nicht als Windows-Dienst starten.
3.) User Interface
3.1.) Das ist die Server Liste. Hier könnt ihr die gespeicherten Server Instanzen auswählen, starten, stoppen und konfigurieren. Der Dienst „Local / Console“ ist die Standard-Anwendung und immer vorhanden, diese dient dazu den Server als Vordergrund Prozess laufen zu lassen. Alle anderen Dienste werden im Hintergrund als Windows Dienste ausgeführt.
3.2.) Globale Einstellungen, hier könnt ihr einstellen ob der Server Log Dateien schreiben soll und ob er bei Fehlern diese an Keen Softwarehouse senden soll
3.3.) Startet ihr die .exe nicht als Admin, wird diese Meldung angezeigt, diese soll euch darauf hinweisen, das ihr ohne Admin Rechte keinen Server als Windows Dienst starten könnt. ( Run as Admin, startet die Anwendung erneut, jedoch diesmal mit Admin Rechten, Voraussetzung ist ein funktionierender Admin Account )
3.4.) Die unten liegenden Schaltflächen erlauben es neue Server Instanzen hinzu zufügen oder wieder zu löschen.
- Add new instance – Erstellt eine neue Server Instanz
- Remove instance – löscht eine vorhandene Server Instanz
- Continue to server configuration – Startet die Einstellungsebene für euren Server
- Exit – Schließt die laufende Anwendung
4.) SERVER KONFIGURATION
4.1.) Option „New game / Saved Worlds“
- Wählt hier ob ihr eine neue Welt erzeugen wollt, oder eine bestehende Nutzen möchtet um den Server zu starten.
- Die gespeicherten Welten ladet ihr in das Verzeichnis ( AppData\Roaming\ SpaceEngineersDedicated ) aus dem AppData\Roaming\SpaceEngineers Ordner. Ihr kommt über den Befehl %appdata% dort hin in dem ihr per Win + R das Ausführen Fenster auf ruft.
4.2.) Spiel Einstellungen – Scenario, kann nur bei der Option „New game“ gewählt werden, alle anderen Einstellungen können entsprechend angepasst werden. Achtung: Einstellungen deren Werte nicht den Standard entsprechen, können das Spielverhalten stark einschränken, bis hin das das Game nicht spielbar ist und werden offiziell nicht Supportet.
4.3.) Server Einstellungen
- Listen IP – IP Adresse an dem der Server anfragen erwartet ( nicht eure Internet IP ), dieser Wert kann bei 0.0.0.0 beibehalten werden
- Server Port – Dies ist der Port auf dem der Server Verbindungen empfängt und sendet, denkt daran diesen auch in eurem Router ein zu stellen bzw bei einem RootServer diesen in der Firewall ein zu tragen, damit darüber auch Daten empfangen werden können.
- Server Name – Der Name eures Servers
- Server admins – Hier stehen die Steam ID´s ( nicht die Nicknames ) der Spieler die als Administrator fungieren sollen ( jeder Name in einer eigenen Zeile )
- Steam Group ID – Tragt hier eure Steam Gruppen ID ein, es können dann nur die User die Gruppe sehen die auch Mitglieder von selbiger sind. Lasst den Wert auf 0 um allen Zugriff auf den Server zu gewähren
Um eure Steam ID bzw. Gruppen ID heraus finden zu können, nutzt einen der Folgenden Services (steamid.co/ oder steamidfinder.ru/ )
4.4.) Buttons im Unteren Bereich
- Save config – Wie der Name schon sagt, speichert es eure Einstellungen der Server Instanz
- Edit config – Öffnet die Konfigdatei der aktuellen Instanz in einem Text Editor, hier könnt ihr sie Manuell bearbeiten ( Achtung sollte nur von Erfahrenen Usern verändert werden )
- Save config and start – Speichert die Aktuellen Einstellungen und startet den Server neu wenn er bereits läuft oder führt einen Erststart durch.
- Restart – Server Neustart
- Stop – Stopt den Server
- Back to instances – Bringt euch zurück zu der Server Instanz Liste
- Exit – Beendet das Konfigurationsmenü und Server, jedoch nur das Menü wenn der Server als Windows Dienst gestartet ist.
5.) Command Line Tools
Ihr Könnte SE mit dem Folgenden Parameter laufen lassen
„SpaceEngineersDedicatet.exe „ –console ( Dies startet eine Server Instanz mit einem Command Fenster )
6.) Daten Verzeichnis des Servers ändern
Um das Datenverzeichnis zu ändern, nutzt ihr den Befehl mklink
- Stellt sicher das der Pfad ( Beispiel ) D:\server\se\daten existiert
- Stellt sicher das es den Pfad ( Beispiel ) C:\Programdata\SpaceEngineersDedicadet nicht gibt
- Führt den Befehl: mklink /J C:\Programdata\SpaceEngineersDedicadet D:\server\se\daten aus
Mehr Infos findet ihr hier: http://msdn.microsoft.com/de-de/DE/library/windows/desktop/aa365006(v=vs.85).aspx
7.) Router und Firewall Settings
7.1.) Statische-IP: Um einen Server für die Öffentlichkeit zugänglich zu machen, benötigt ihr eine Feste IP Adresse. Ob ihr eine Habt oder nicht könnt ihr bei eurem Provider erfragen, in den Meisten Fällen stellen nur feste IP Adressen die Kabel Netzbetreiber wie Kabel Deutschland, Tele Columbus usw. bereit. Bei DSL Einwahlverbindungen wie bei O2, Vodafone oder ähnlichen Anbietern bekommt ihr alle 24h eine neue IP. Hier könnt ihr versuchen einen DynDNS Account ein zu richten. Hier wird ein zusätzliches Tool benötigt, welches immer die IP Adress prüft und entsprechend Routen kann.
7.2.) Port Forwarding ( Port Weiterleitung ): Dies müsst ihr in eurem Router einstellen, sprich, ihr müsst dem Router sagen an welche LAN IP ( nicht Internet IP ) er die Datenpakete versenden soll. ( Internet -> Router -> Frage nach Port -> internes LAN 192.168.178.15 ). Das Game nutzt das UDP-Protokoll für die Verbindung zur Außenwelt. Dies könnt ihr im Konfigurationsmenü eures Servers einstellen. Der Standard ist hier 27016.
7.3.) Firewall: Stellt sicher das eure Firewall auch alle anfragen über das UDP Protokoll durch lässt.
INFO: Was ist eine Portweiterleitung
INFO: Was ist eine Dynamische DNS
( Übersetzung by Julius van Vern, bitte als Quelle immer mit angeben, danke )
@Admins - Die Screenshots werde ich durch eigene ersetzen.
Update Log
04.06.2014
- Info zu Portweiterleitung eingetragen
- Info zu Dynamische DNS hinzugefügt
- Rechtschreibung kontrolliert
- Nummerierung verbessert
- Querverweise eingetragen
Dieser Beitrag wurde bereits 3 mal editiert, zuletzt von Julius van Vern ()


 *SPASS*
*SPASS*